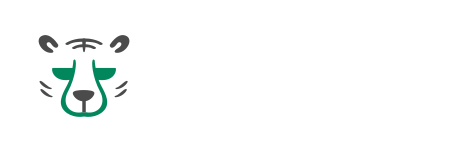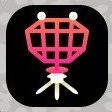スプラトゥーン2実況!Switchでの動画の撮り方!動画配信の方法を私の環境で説明します。


出典:https://www.nintendo.co.jp/hardware/switch/index.html
上手い人のプレイとかギアパワーの検証とかの動画、見るよね!
私も動画を見て「どうやったらもっと上手くなれるか」を勉強してますが、
「自分も動画撮ってみたいなー」
と思い、機材を揃えてみました!
ということでSwitchでの動画の撮影方法を私の環境で説明!
目次 [非表示]
必要機材
まずは撮影に必要な機材を揃えましょう。
ここでは最低限Switchとそれをやるモニターはある前提で進めます。
- パソコン
- キャプチャーボード
- マイク
この3つがあればとりあえず動画撮影できます!
私の今の環境はこの3つだけ。
パソコン
私が現在使用しているパソコンのスペックはこんな感じ。
| 型番 | TOSHIBA dynabook R632/H |
| OS | Windows 10 Pro 64bit |
| プロセッサ | Intel(R) Core(TM) i5-3437U CPU @ 1.90Hz |
| メモリ(RAM) | 4GB |
| 記憶容量 | SSD 128GB |
楽天で中古で買ったんだけど、クリーニングやSSD換装が丁寧にやってあり
とても快適に使用できています。
購入価格は3万円でした。こんな安物でも撮影できるよ!
後述するキャプチャーボードGC550を使用するにあたり、
USB3.0のポートがついているものを選びましょう。
(ポートの中が青色のやつね)
また、資金に余裕があるならスペックは高ければ高いほうが良いでしょう。
今の環境だと動画撮影時に60FPS(1秒間に60フレーム撮影)設定すると
音飛びや動画の乱れが起こってしまいました。
また、動画やめちゃくちゃ容量を食うので(1時間で5GBとか)
記憶容量は多ければ多いほど良いです。
キャプチャーボード
キャプチャーボードとは、ゲームの映像・音声をパソコンに取り込む機器のことです。
GC550を使っています。2万2千円でした。
[Switch]-[キャプチャーボード]ー[パソコン]
って感じで繋げると録画できる。詳細は後ろのほうで説明します。
このGC550を選んだ理由は
- パススルー出力機能がある
- フルHD画質 1080p/60fpsに対応している
- レビューの評価が高い
という点。
通常、ゲームをPC画面に出力しその画面を見ながらプレイする場合
必ず遅延が発生します。
キャプボやパソコンでゲーム画面を処理してから
画面表示してるのでどうしても遅延する。
アクションゲームだと結構プレイ感覚がずれてしまうと思う。
それを回避するのがパススルー出力機能。
キャプチャーボードから別モニターにゲーム画面を映すことにより
遅延がないゲーム画面でプレイすることが可能です。
フルHD画質 1080p/60fps対応は良かったんだけど
パソコンがその画質の録画に耐えられないっていうね!!
注意点は、USB3.0ポートがパソコンにないと使用できない点。
必ずパソコンをチェックしよう。
マイク
これは実況プレイする人のみあれば良いですね。
声なしならいらない。
パソコンに3.5mmプラグがあればマイク接続できます。
3.5mmプラグがなくてもUSB接続マイクならUSBポートでOK!
安いやつなら1000円とかのあるね。
マイクには指向性というのがあって、
どの方向からの音を拾いやすいかというのが変わってくる。
- 1人実況でマイクとの位置を一定に保てるなら単一指向性、
- 複数人実況やマイクとの位置を一定に保てないなら無指向性(全指向性)
ざっくりいえばこんな感じで選択すれば良いだろう。
※複数人実況の場合マイクを複数用意してそれをミックスするという方法も。
私の場合はヘッドセット(無指向性)とコンデンサーマイク(単一指向性)がある。
声あり実況は撮ったことがないけど、
いずれテスト用として撮ってみようと思います。
機器の接続の仕方
それでは実際に機器を接続していきましょう。
GC550の公式ページの説明画像がこちら。

出典:https://www.avermedia.co.jp/product_swap/gc550.html
HDMIケーブル2本とUSB3.0ケーブル1本必要ですが、
SwitchとGC550についてくるので別に購入する必要はありませんでした。
遅延が特に気にならない場合はモニターへの出力はしなくてもOK.
では実際にSwitchに接続しよう!
私の機器をスマホで撮影してます。
画質が悪いのはご愛敬!
SwitchとGC550の接続
Switchのドックの裏側にはケーブルのポートが3つあると思う。

上から
- ACアダプタ
- USB
- HDMI
この一番下のHDMIポートと

GC550の右から2番目のHDMIポート(INと書いてある)を
HDMIケーブルで接続しよう。
GC550とモニターの接続
GC550の右端のHDMIポート(OUTと書いてある)を
モニター(パソコンとは別のやつ)に接続しよう。
このモニターがゲームをプレイするときに見るパススルー出力の遅延なしの画面だ。
※パススルー出力なしでよければここの接続はスキップしてOK
GC550とパソコンの接続
GC550の一番左に変な形のポートがある。

GC550付属のUSB3.0ケーブルを挿そう。

そしてパソコン側のUSB3.0のポートに接続だ。
USBポートの内部が青色でないとダメ!

パソコンとマイクの接続
実況をする場合にはパソコンにマイクを接続しよう。

↑写真の場合左の穴にマイク接続する。
パソコンには3.5mmミニプラグかUSBポートがあるので
自分の持っているマイクを確認して挿そう。
GC550にも3.5mmミニプラグがあるけど
音量が小さめだからほぼ使用しないようだ。

以上で接続は完了!